Cara Memasang dan Menggunakan Akun Search Console Google Webmaster
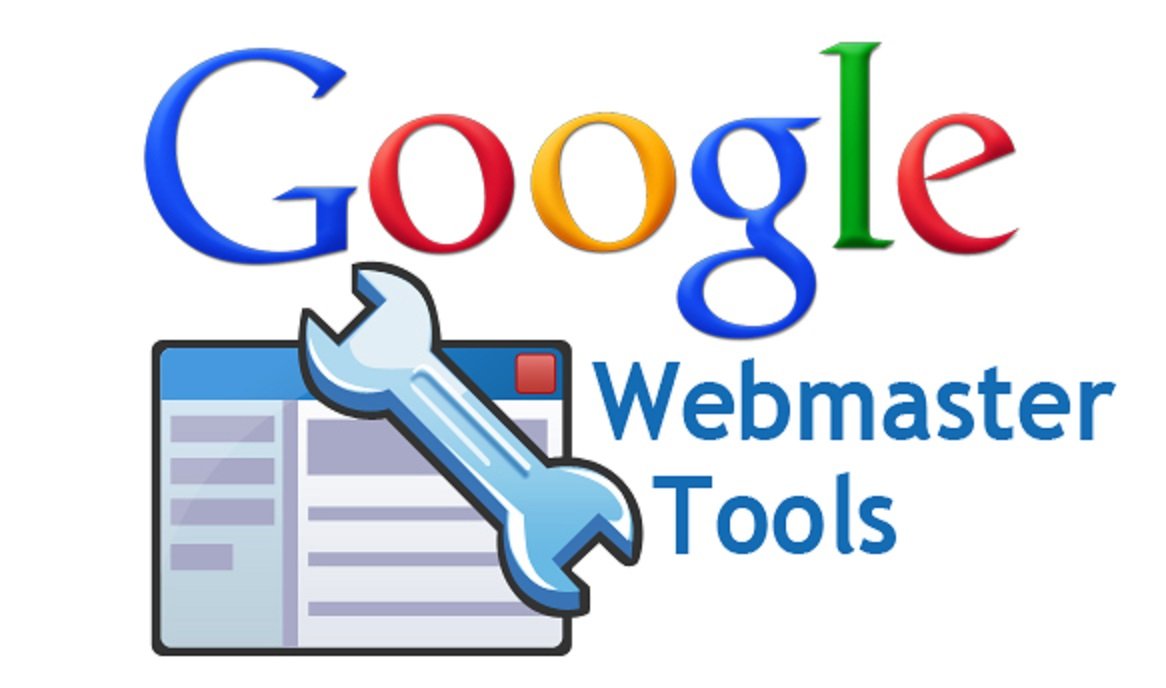
Search console google webmaster adalah fasilitas yang disediakan oleh google untuk setiap website, apapun jenisnya. Mungkin sebagian dari anda bertanya seberapa pentingkah google webmaster untuk peringkat “SERP” website di mesin pencari. Pada kenyataannya fasilitas search console ini tidak bisa terlepas dari yang namanya “SEO”, terutama melakukan seo di google.
Meskipun anda tidak wajib mengintegrasikan dengan website, namun sebuah kerugian yang sangat besar jika tidak melakukannya. Bagaimana anda mengetahui gambaran umum teknis situs web yang anda miliki jika tidak ada laporan dari google? bagaimana menentukan kebijakan ke depannya?
Perbedaan Google Anlystic dan Webmaster
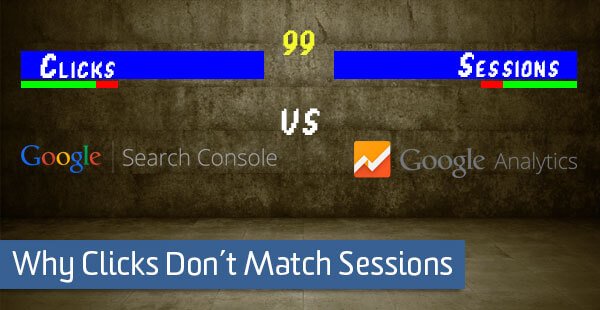
Saya sudah memiliki akun google analystic, apakah saya perlu memasang akun webmaster? Ini pertanyaan umum yang juga sering ditanyakan oleh klien saya. Sepintas memang terlihat memiliki fungsi yang hampir serupa, monitoring trafik yang masuk ke situs. Perbedaannya dimana? Sebenarnya ada banyak jawaban untuk menjawab pertanyaan menyangkut perbedaan antara google analystic dan search console google webmaster. Saya sebutkan dua saja yang paling rasional dan mudah dipahami.
- Google Analystic melakukan “track” perekaman pengunjung melalui laporan script yang terpasang pada website, sehingga semua kunjungan beserta perilaku visitor pada situs web akan anda dapatkan secara lengkap dan sangat detail. Dengan demikian anda dapat memiliki gambaran umum mengenai perilaku, kinerja, dan penilaian pengunjung terhadap website anda. Menghitung semua pengunjung yang datang, baik itu dari mesin pencari (organik), dari sosial media, dari tautan referal dan yang masuk secara langsung (direct) dengan mengetik url web anda di adress bar.
- Google Webmaster menghitung pengunjung yang masuk menuju website anda dari “klik” pada deretan hasil pencarian. Jadi bisa anda bayangkan perhitungan google webmaster hanya terbatas pada berapa kali website anda tayang di hasil pencaria pengunjung google. Berapa dari pengunjung yang melihat website anda di deretan hasil pencarian mengklik nya. Search console hanya mencatat pengunjung yang datang dari mesin pencari saja.
Jika google analystic sangat berguna bagi pemilik website dikarenakan laporannya menyangkut berbagai hal menyangkut kinerja website, google webmaster berguna untuk SEO terutama masalah teknis dari website.
Manfaat Search Console Google Webmaster
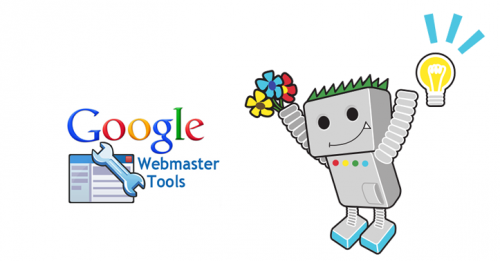
Manfaat google webmaster bagi situs web anda secara garis besarnya sudah bisa anda bayangkan, jika membaca uraian diatas.
- Mengetahui jumlah pengunjung yang datang dari mesin pencari.
- Mengetahui kinerja pemasaran website anda pada mesin pencari. Menyangkut CTR (click throught rate) rasio perbandingan jumlah penayangan dan klik. Jika rasionya besar berarti pemasaran website anda berhasil, ini menyangkut judul, judul meta dan deskripsi menarik perhatian pengunjung untuk mengklik.
- Sarana berkomunikasi dengan bot “crawler” mesin pencari, jadwal dan bagaimana cara mereka merayapi website. Anda bisa memasukan robot txt yang berfungsi memberitahu bot file mana saja yang boleh dan tidak di rayapi. Anda juga bisa memasukan sitemap berfungsi petunjuk (daftar isi) web anda bagi bot.
- Sarana komunikasi dengan petugas google. Jika situs web anda terkena penalti manual, jika ada spamware berbahaya maka petugas google secara manual akan melaporkannya yang kemudian anda bisa memperbaikinya.
- Monitoring dan tindakan masalah teknis. Anda bisa memberitahu google jika melakukan perubahan nama domain (pindah ke website baru). Disavov link melepaskan link yang tidak diinginkan menuju ke halaman situs web anda.
Cara Memasang Search Console Google Weebmaster
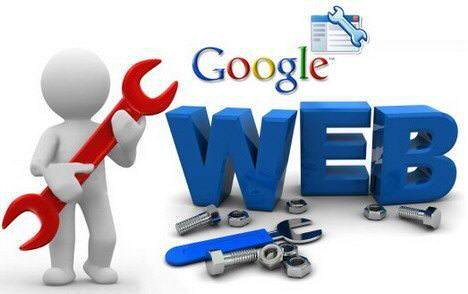
Sebelum memasang (integrasi) dengan situs web anda, tentu saja harus memiliki akun google. Dikarenakan akun google ini bersifat sejuta umat, hampir dimiliki setiap pengguna internet, saya rasa bukan hal yang sulit untuk mendapatkannya. Anda bisa menggunakan akun google milik anda yang sudah aktif atau membuat akun baru.
Sebelum anda memulai (khusus untuk pemula / website yang dibuatkan oleh pihak jasa pembuatan website) sebaiknya lihat dulu versi domain yang digunakan, versi www atau non www (http://website-anda.com atau http://www.website-anda.com). Mudahnya bisa anda lihat pada url adress bar browser.
Langkah 1 Sign in akun webmaster
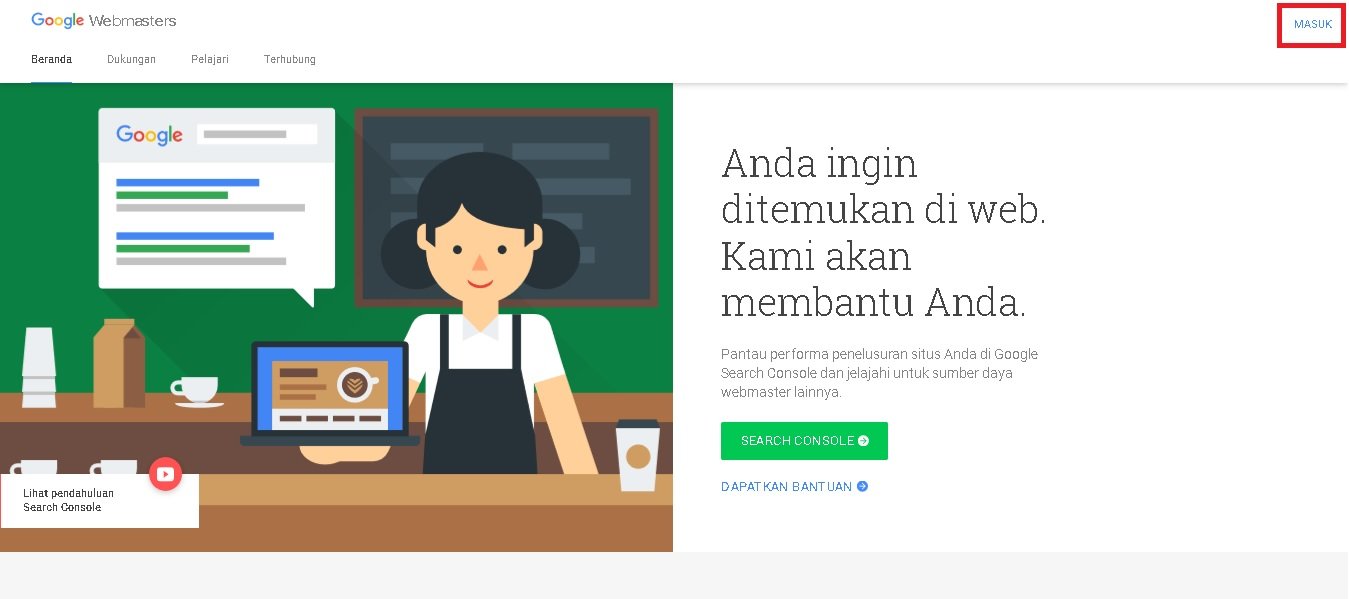
Setelah anda memutuskan akun mana yang akan dipakai, selanjutnya jangan buang2 waktu, segera kunjungi halaman untuk mengaktifkan akun search console google webmaster anda.
Langkah 2 Daftarkan Situs Web
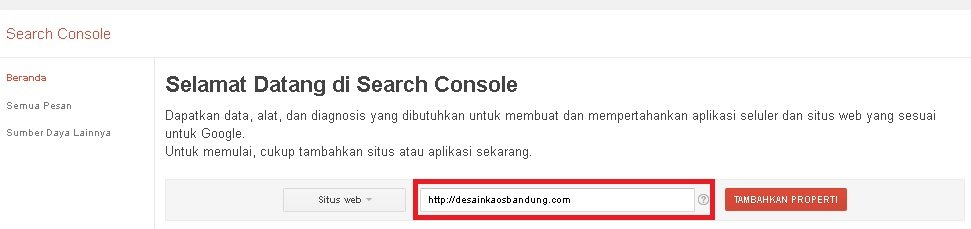
Anda sudah memasukan akun email anda, selanjutnya masukan domain website anda (copy paste saja dari adress bar). Perhatikan juga apakah versi www atau non www.
Langkah 3 Verifikasi Situs Web
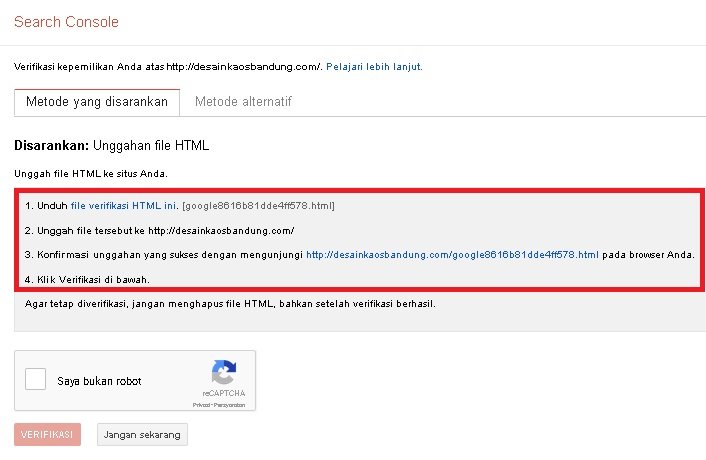
Pada langkah ini silahkan ikuti petunjuk yang sudah dijelaskan oleh google. Pertama-tama silahkan download dulu file html pada no 1 gambar di atas, saya sertakan juga pada gambar di bawah.
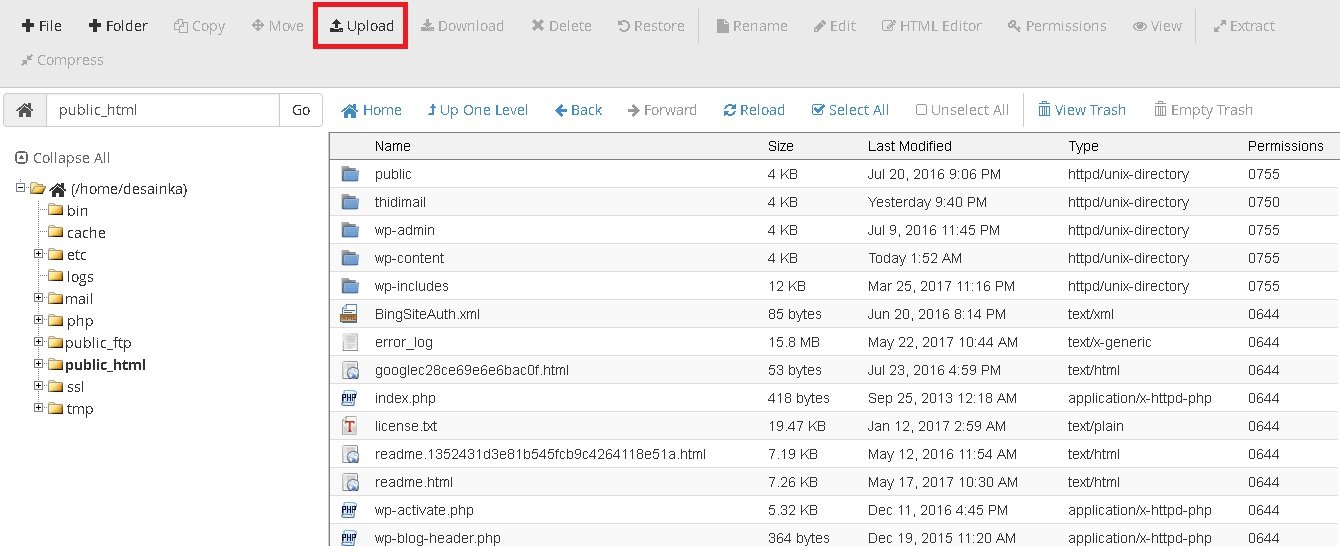
Untuk memasang verifikasi file unduhan tadi, silahkan akses cpanel dari web anda (contoh : domainanda.com/cpanel). Kemudian cari ikon “file manager” kemudian klik (jika ada popup dan semacamnya, klik saja ok, tapi sebaiknya baca dulu^^). Selanjutnya akan terlihat seperti gambar diatas, klik “public_html” atau folder dimana anda menempatkan file website. Terakhir hanya tinggal upload file verifikasi yang diunduh tadi ke dalam file website milik anda. Setelah selesai silahkan kembali ke halaman google webmaster >>> ceklis saya bukan robot >>> verifikasi.
Langkah 4 Verifikasi Lanjutan / Tambahan
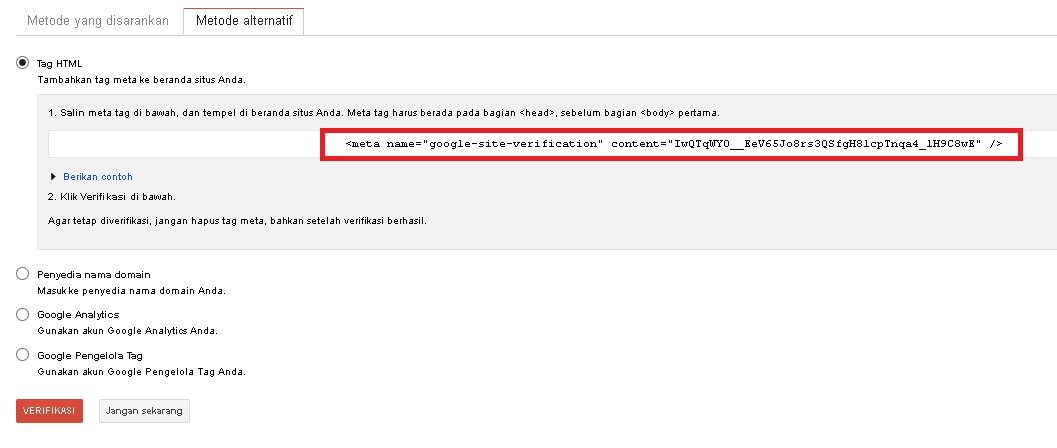
Untuk situs web baru yang menggunakan google webmaster biasanya diharuskan menggunakan verifikasi tambahan. Jika muncul seperti gambar diatas caranya tidak begitu sulit. Ada banyak cara yang bisa anda lakukan, namun saya hanya menguraikan 3 sampel saja, alternatif memasangkan script verifikasi yang bisa anda lakukan (pilih salah satu saja) :
Alternatif verivikasi 1 Memasang Lewat Cpanel (meta name)
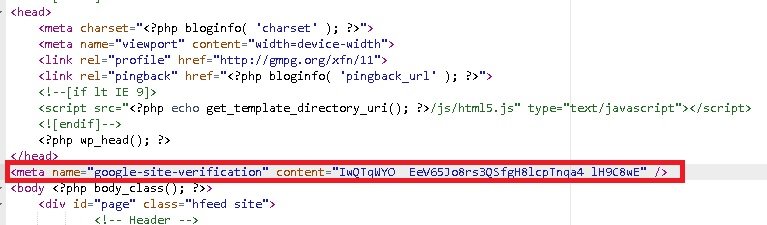
Alternatif pertama melalui cpanel, anda harus mencari file header.php pada folder tema website (contoh jika anda menggunakan cms wordpress : public_html>>>wp-content>>>themes>>>tema anda saat ini>>>header.php). Kemudian masukan script verifikasi sesudah </head>, sebelum <body.
Alternatif verifikasi 2 Memasang Lewat Css Theme WordPress Website (meta name)
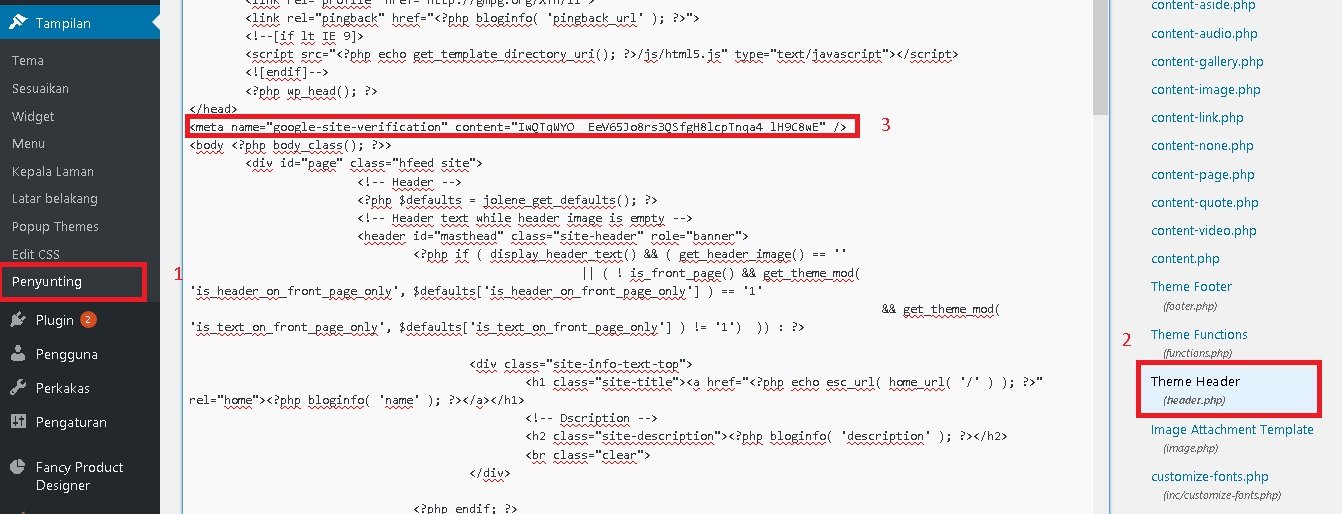
Jika anda menggunakan wordpress bisa memasang “meta name” melalui tampilan >>> penyunting >>> theme header. Kemudian masukan seperti cara alternatif verifikasi no 1, script verifikasi sesudah </head>, sebelum <body. Hal ini pun bisa dilakukan jika anda menggunakan Cms lainnya baik opensource maupun close source.
Alternatif verifikasi 3 Melalui Yoast SEO WordPress (meta name)
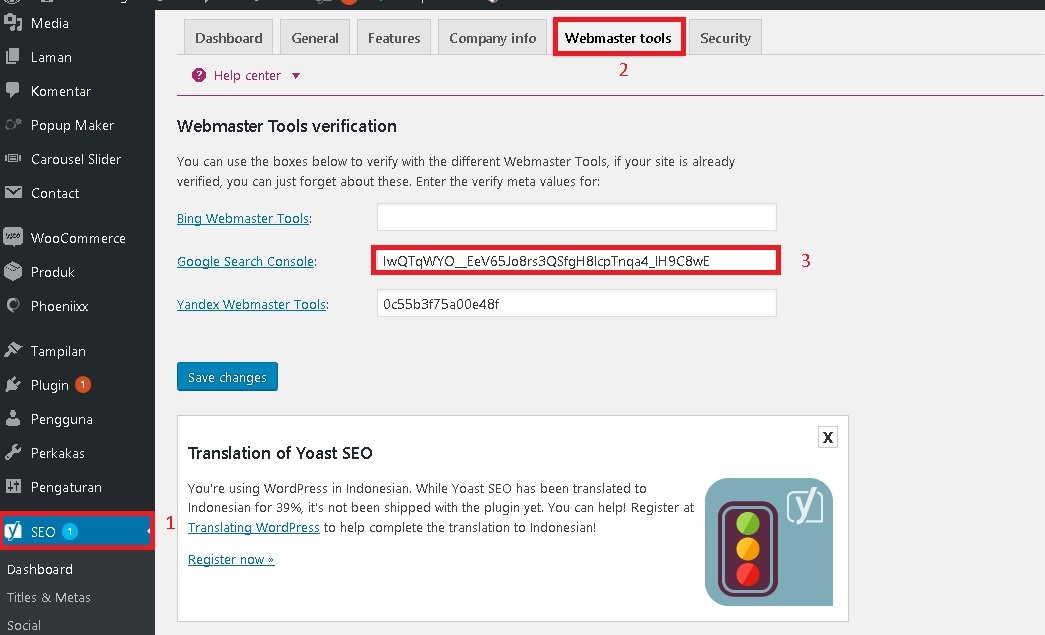
Bagi anda yang menggunakan salah satu plugin penting wordpress, plugin SEO Yoast. Akan sangat diuntungkan. Selain dipermudah, melalui cara ini membuat website wordpress anda terhindar dari efek pembaharuan tema yang akan menghilangkan semua script dan kode yang tertanam pada semua bagian tema. Caranya adalah dengan klik tab SEO pada dashboard >>> Webmaster tools >>> masukan kode script “meta name” pada kolom google search console. Andapun dapat melakukan hal yang sama pada akun webmaster lainnya seperti bing dan yandex.
Langkah 6 Verifikasi Berhasil
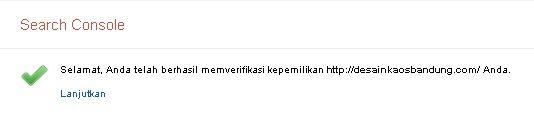
Tidak usah saya jelaskan lagi, jika berhasil anda hanya perlu klik tautan lanjutan untuk menuju ke langkah berikutnya.
Langkah 8 Membuat Sitemap
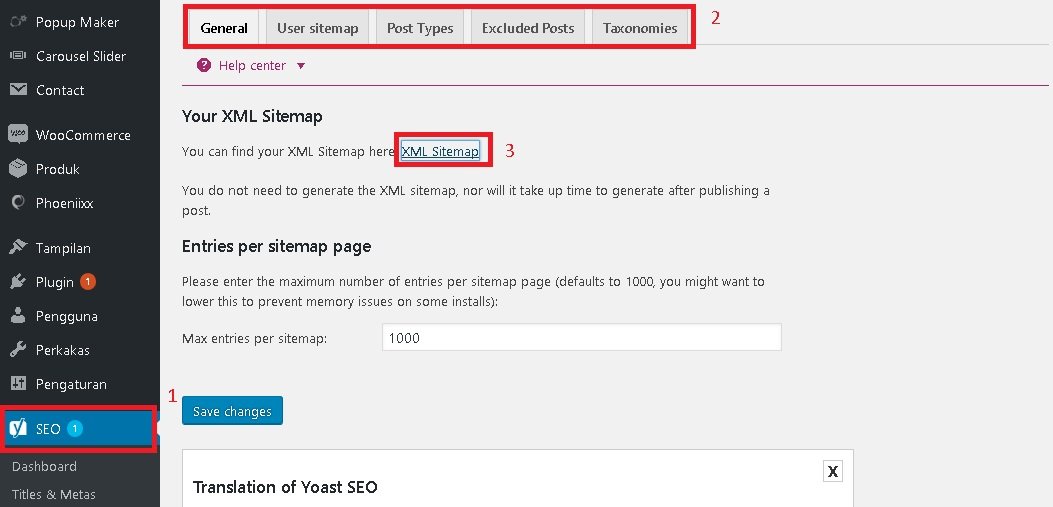
Sebelum memasukan sitemap anda pada google webmaster, anda wajib membuat sitemap website terlebih dahulu. Saya anggap plugin Yoast SEO terpasang di website. Selain Yoast SEO, plugin google sitemap generator pun bisa digunakan, atau jika anda mampu, buat saja secara manual. Caranya, pilih tab SEO >>> atur tab-tab diatas jika mengerti dan paham, jika belum paham biarkan saja toh sudah terkonfigurasi standar (anda wajib mempelajarinya jika ada waktu luang dan jika sudah mengerti mengenai taxonomy) >>> save changes >>> klik tautan XML sitemap.
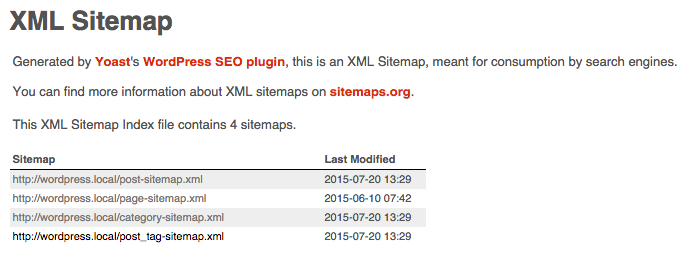
Kurang lebih seperti gambar diatas bentuk sitemap yoast. Yang perlu anda lakukan hanya copy “sitemap_index.xml” saja sesuai yang tertulis di url adress bar (beda plugin, berbeda juga textnya).
Langkah 9 Submit Sitemap
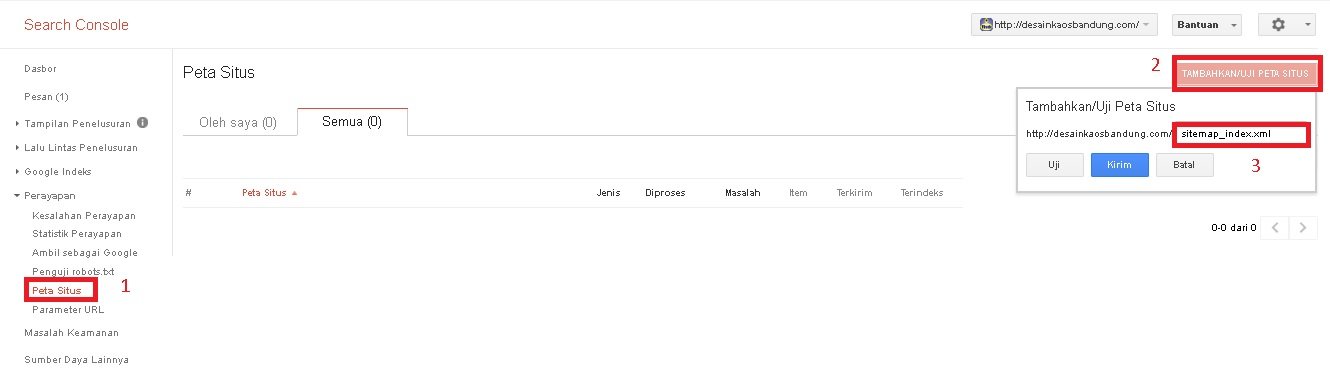
Anda harus kembali ke halaman google webmaster tab perayapan (crawl) >>> peta situs (sitemap) >>> tambahkan peta situs (add sitemap) >>> masukan “sitemap_index.xml” yang tadi anda kopi kemudian kirim (submit). Anda juga bisa mengujunya terlebih dahulu sebelum di submit. Setelah langkah submit sitemap selesai atatusnya akan “pending”, waktu penantian sitemap anda di terima google bisa cepat atau lambat, terkadang beberapa menit terkadang berhari2 (jika menurut anda terlalu lama maka bisa lakukan proses resubmit dengan konsekuensi antrian dimulai dari awal, atau dengan cara meminta bantuan di forum bantuan webmaster).
Langkah 10 Menyiapkan Preferred domain
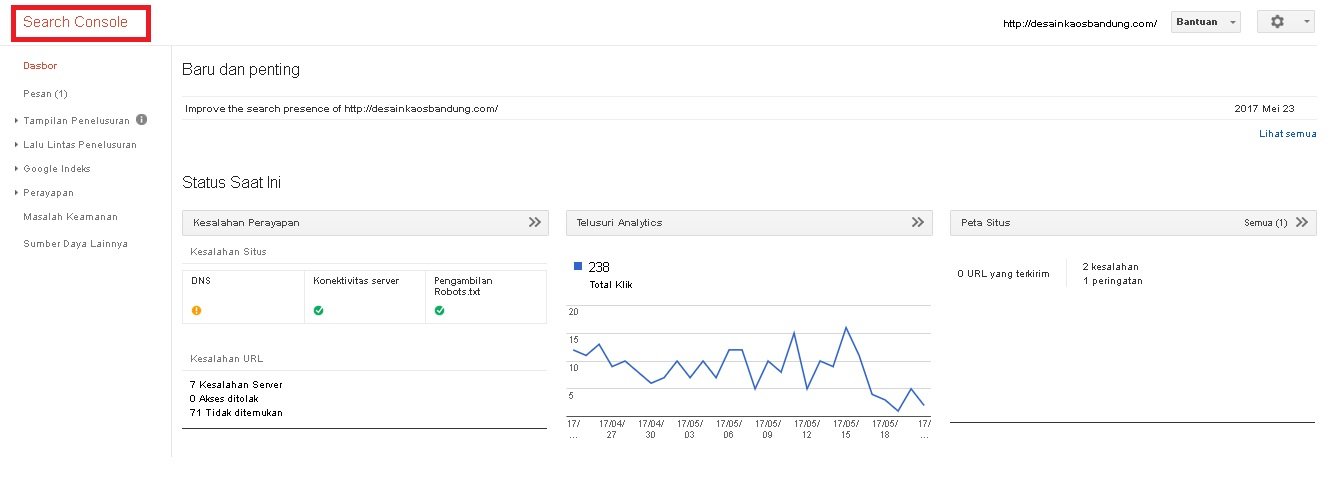
Pengaturan Preferred domain berguna untuk memberitahu bahwa versi www website anda sama dengan non www dan akan menganggapnya sesuai yang anda pilih. Contoh => http://www.blekok.com dan http://blekok.com akan dilihat berbeda oleh google. Maka diperlukan pengaturan dengan tujuan memberitahu bahwa ke duanya sama, juga mana yang dijadikan patokan, kurang lebihnya begitu. Untuk memulai pengaturan preferred domain “klik” Tex tautan “Search Console” seperti yang saya blok merah pada gambar diatas.
Langkah 11 Mendaftarkan Versi WWW atau Sebaliknya
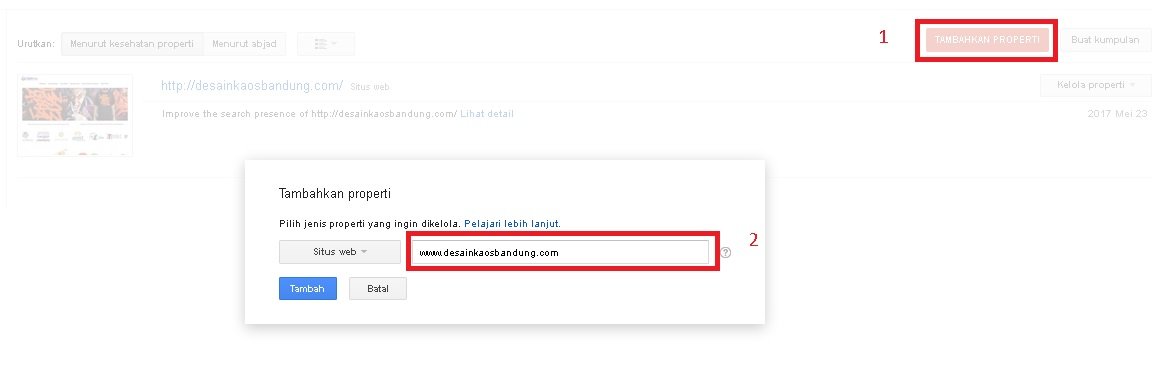
Pada langkah ke 11 dimulai dengan “add a Property” pada tab di pojok kanan atas. Kemudian masukan versi lain website anda. Caranya sama dengan langkah 2, memasukan domain website anda. Perbedaannya pada langkah ini, anda tidak perlu melakukan verifikasi apapun, cukup klik “ok” saja yang kemudian akan menuju ke halaman dashboard webmaster.
Langkah 12 Menentukan Preferred domain
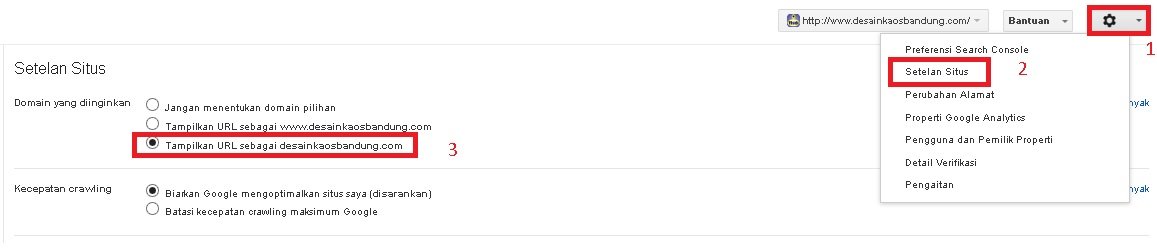
Pada langkah menentukan domain pilihan dimulai dengan klik tombol roda bergerigi di pojok kanan atas >>> Setelan situs >>> tentukan versi yang anda pilih, kemudian save (change).
Berbeda dengan google analystic, laporan google webmaster terpaut mundur beberapa hari dan tidak pasti jumlah harinya (laporan yang terlihat sekarang adalah data beberapa hari yang lalu). Setelah menyelesaikan tahap mendaftarkan website pada akun google webmaster, selanjutnya anda tinggal menunggu beberapa hari hingga laporan pertama muncul. Jika anda memutuskan untuk melakukan pengaturan sebelum laporan pertama muncul juga tidak masalah, namun setidaknya “sitemap” yang anda submit sudah berjalan (tidak dalam status pending).
Klik Disini Untuk Memahami Laporan Trafik Website
info@thidiweb.com.













